Siri Remote (2. Generation): So aktiviert ihr die „präzisere Steuerung”.
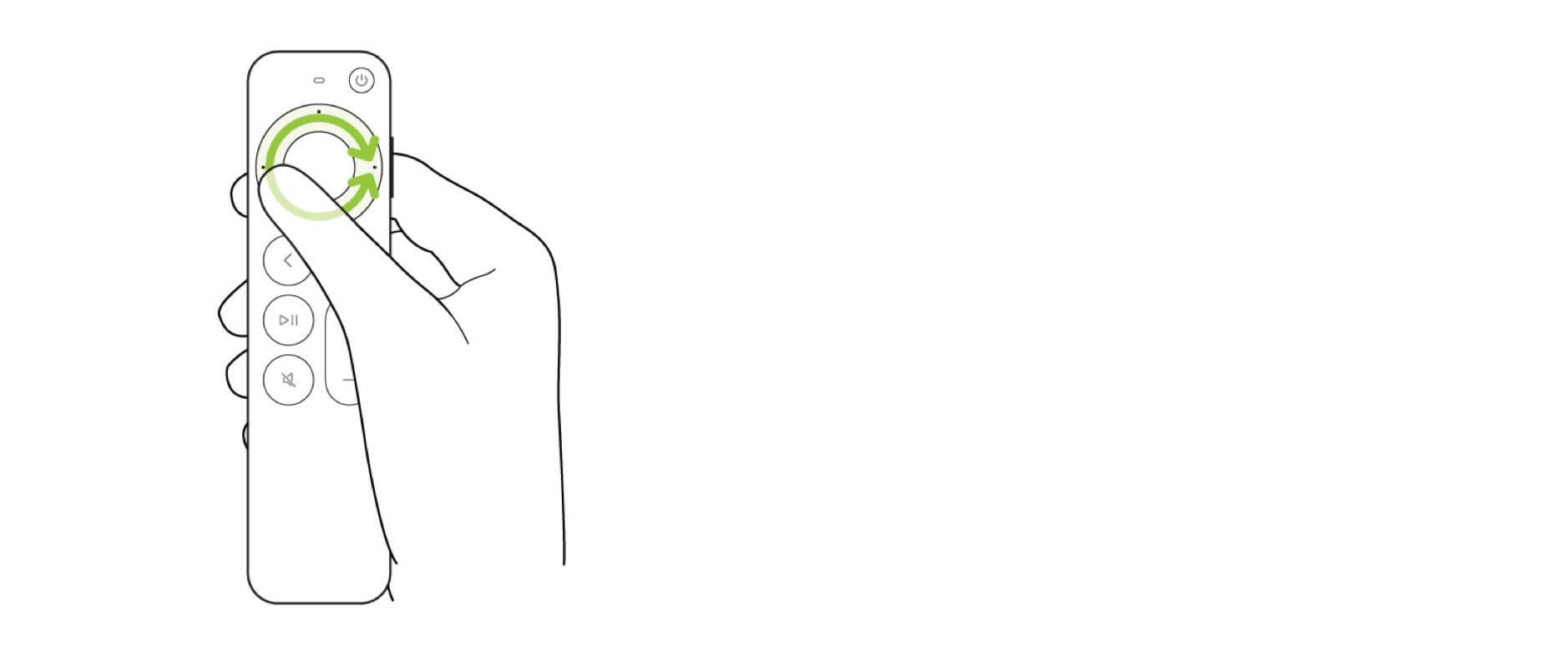
Apple has also come up with a clever jogwheel function that lets you circle a finger around the outer ring to scrub through videos at faster or slower speeds depending on how quickly you’re thumbing around the circle. It’s a direct callback to the days of the iPod clickwheel and does a great job helping you land on an exact moment in a video.
But I must confess something: I had an embarrassing few hours where I couldn’t figure out how to make this work. Eventually, I learned the trick: after pausing a video, you’ve got to rest your finger on the D-pad momentarily before you start circling around it. An animation will pop up in the progress bar (with a little dot that indicates where your finger is) to let you know you’re in jogwheel mode. If you just pause the video and immediately start the circular movement, it doesn’t do the right thing. Don’t be like me and unnecessarily factory reset your Apple TV 4K because of this.
So erging es auch mir.
Tolle Funktion, aber wer soll die finden? Wo ist die kurze Videoeinführung bei der Ersteinrichtung? Auch ein Hinweis auf die „präzisere Steuerung” in der Papieranleitung fehlt. Gefunden habe ich die Funktionsbeschreibung lediglich im Online-Benutzerhandbuch:
Halte das Video an, indem du die Taste „Wiedergabe/Pause“ drückst oder indem du die Klickpad-Mitte (Siri Remote 2. Generation) drückst.
Siri Remote (2. Generation): Streiche nach links oder rechts, um in der Zeit rückwärts oder vorwärts zu navigieren. Für eine präzisere Steuerung lege den Finger auf den äußeren Rand des Klickpad-Rings, bis ein Ringsymbol auf dem Bildschirm angezeigt wird. Drehe den Finger dann gegen den Uhrzeigersinn oder mit dem Uhrzeigersinn um den Klickpad-Ring.
Die Funktion sucht man übrigens vergeblich, wenn man unter „Klicken und Berühren” (➝ Einstellungen ➝ Fernbedienungen und Geräte ➝ Klickpad) das Touch-Tracking komplett deaktiviert.